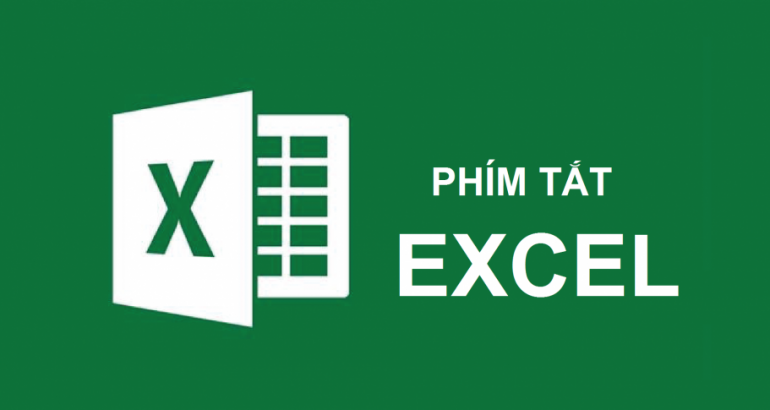
Sử dụng phím tắt Excel để tối ưu hóa công việc
Tối ưu hóa thời gian của bạn và học cách sử dụng 15 phím tắt trong Excel để nhanh nhẹn hơn khi làm việc với bảng tính của bạn.
Excel có rất nhiều công cụ và chức năng để bạn tập hợp các bảng tính của mình. Và với rất nhiều chức năng, vẫn có những phím tắt trong Excel để tối ưu hóa thời gian của bạn.
Chúng ta cùng xem 15 phím tắt Excel để hoạt động hiệu quả hơn qua thông tin dưới đây nhé.
1 . CTRL + PgDn (Page Down) e CTRL + PgUp (Page Up)
Được sử dụng rộng rãi và ít được biết đến, đây là phím tắt Excel để bạn thay đổi các tab mà không cần phải nhấp vào, đó là:
CTRL + PgDn chuyển đến tab bên phải
CTRL + PgUp chuyển đến tab bên trái.
Bây giờ nếu bạn sử dụng Excel trên Notebook của mình, bạn có thể cần phải nhấn phím Fn bên cạnh các lệnh trên để nó hoạt động.
2 . CTRL + T
Với phím tắt Excel này, bạn có thể chọn tất cả dữ liệu mình có, thay vì phải thực hiện thủ công.
Đây là một phím tắt cơ bản khi bạn có nhiều dữ liệu được chèn vào bảng của mình.
3 . CTRL + ARROW (keyboard directional) (các mũi tên)
Lối tắt Excel này cho phép bạn đi từ ô đã điền đến ô cuối cùng trong một phạm vi. Vì vậy, bạn có thể đến hàng hoặc cột dưới cùng của bảng một cách nhanh chóng.
Cũng sử dụng phím tắt này để đến ô cuối cùng có thông tin, bỏ qua các ô trống trên đường và nhận thông tin bạn cần.
4 . CTRL + SHIFT + ARROW (keyboard directional) (các mũi tên)
Phím tắt này là phần bổ sung cho phím tắt 3 (ngay trên).
Điều này là do nếu với CTRL + MŨI TÊN, bạn có thể đến ô cuối cùng của bảng tính một cách nhanh chóng, bằng cách sử dụng SHIFT đồng thời, bạn có thể chọn tất cả các ô trong phạm vi đó.
Đó là, đây là một cách để chọn toàn bộ một cột, hàng hoặc bảng.
5 . CTRL + SPACE
Thông qua phím tắt Excel này, bạn có thể chọn toàn bộ cột, bao gồm các ô có hoặc không có thông tin.
6 . SHIFT + SPACE
Tương tự như trước đó, thông qua phím tắt Excel này, bạn có thể chọn toàn bộ một hàng, từ ô đầu tiên đến ô cuối cùng của bảng tính.
7 . CTRL + SHIFT + L
Với phím tắt này, bạn có thể thêm bộ lọc vào tiêu đề bảng tính của mình.
Nhưng hãy cẩn thận, vì chức năng này không giống như định dạng bảng mà chỉ là thêm bộ lọc và chỉ có thể sử dụng một lần cho mỗi tab.
Nếu nó tình cờ được sử dụng nhiều lần trên cùng một tab, nó sẽ vô hiệu hóa.
8 . CTRL + 1
Phím tắt này sẽ mở cửa sổ định dạng cho một ô hoặc nhiều ô.
Tại đây, bạn có thể chọn các định dạng khác nhau ngoài các tiêu chuẩn được cung cấp.
Bạn cũng có thể sử dụng định dạng tùy chỉnh, có nghĩa là bạn có thể áp dụng ý tưởng định dạng của riêng mình.
Lý tưởng cho việc áp dụng các số và văn bản mà Excel không có làm tiêu chuẩn, như trường hợp của điện thoại, mã zip, trong số những thứ khác.
9. ALT C V V (được nhấn theo thứ tự)
Lối tắt này sử dụng phím ALT với các chữ cái hoặc số khác để bạn có thể mở menu Excel chỉ thông báo các chữ cái hoặc số được sử dụng.
Từ đó, bạn có thể truy cập bất kỳ công cụ nào trong chương trình mà không cần chuột.
Sự kết hợp cho phép bạn dán thông tin được sao chép chỉ bằng các giá trị.
Được sử dụng rộng rãi để dán thông tin chỉ mang lại kết quả của một công thức, mà không hiển thị các công thức được sử dụng để tạo ra những kết quả đó.
10. ALT C V T (được nhấn theo thứ tự)
Là một phím tắt khác thông qua phím ALT, đây là một tùy chọn dán đặc biệt khác.
Thông qua đó, bạn có thể sử dụng tùy chọn Transpose. Đó là, thay đổi cách sắp xếp các hàng và cột trong bảng tính của bạn.
Sử dụng chức năng này để chuyển các hàng thành cột và ngược lại, đồng thời tránh viết lại tất cả thông tin trong bảng tính của bạn.
11. ALT + F1
Thông qua phím tắt Excel này, bạn có thể tạo biểu đồ cột thông qua 2 lần nhấp chuột đồng thời.
Bằng cách này, bạn ngay lập tức chuyển đổi bảng thông tin của mình thành biểu đồ.
12. CTRL + E
Thông qua phím tắt này, bạn hướng dẫn Excel tiếp tục điền thông tin nhất định vào bảng tính của mình bằng cách sử dụng một tiêu chuẩn.
Ví dụ: trong danh sách email, trong đó địa chỉ dựa trên họ và tên của người đó, khi chọn hàm này, Excel bắt đầu hiểu rằng nó có thể duy trì cùng một mẫu cho thông tin khác trong danh sách của nó.
Từ đó, nó bắt đầu tự động điền vào tất cả chúng.
13. SHIFT + SPACE + (SHIFT)
Giống như ví dụ cuối cùng, phím tắt Excel này cho phép bạn chọn toàn bộ một hàng và sau đó, bằng cách nhấn SHIFT, bạn có thể kéo hàng đó để định vị lại thông tin.
Nhưng hãy cẩn thận!
Nếu bạn không nhấn phím SHIFT khi di chuyển dòng của mình, Excel sẽ hiểu rằng bạn muốn phủ thông tin đó lên một trong các dòng, ý tưởng là đặt nó giữa các thông tin khác.
14. CTRL +;
Với phím tắt này, bạn có thể chèn ngày hiện tại bên trong ô đã chọn trên PC của mình, thu được kết quả tương tự như khi sử dụng công thức = TODAY ().
Tuy nhiên, vì nó không phải là công thức, sẽ không có cập nhật nào khác ngoài giá trị đó trong ô.
15. CTRL + SHIFT +;
Phím tắt này là để bạn chèn thời gian hiện tại vào ô đã chọn, sau đó đóng vai trò của công thức = NOW ().
Nhưng giống như phím tắt cuối cùng, nó sẽ không có cập nhật về giá trị đã nhập.
Bạn đã thấy cách có một số tùy chọn phím tắt để tạo điều kiện thuận lợi cho việc thao tác và vận hành bảng tính trong Excel chưa?
Bạn có thể tận dụng cơ hội để nhận thấy tất cả các lệnh này và để chúng bên cạnh PC khi tạo bảng tính của mình.
Nhưng bình tĩnh, đó không phải là tất cả!
Xem thêm 3 phương pháp để làm cho công việc của bạn dễ dàng hơn với Excel.
1. Biến những con số đơn giản thành tiền tệ
Được sử dụng rộng rãi để quản lý các nguồn tài chính, chẳng hạn như ngân sách, số dư bán hàng, bảng lương.
Bạn nên biết hoặc thậm chí sử dụng Excel để quản lý các nguồn tài chính của dự án hoặc doanh nghiệp của mình, chẳng hạn như:
- Ngân sách
- Số dư bán hàng
- Lương bổng
Xem xét điều này, hãy biết rằng bạn có thể hợp lý hóa quá trình định dạng số bảng của mình theo dấu $, số thập phân và dấu phẩy bằng cách sử dụng lệnh sau:
CTRL + SHIFT + $
2. Thêm nhận xét vào ô
Để thêm nhận xét trong một ô nhất định, cho dù để đánh dấu thông tin liên quan hoặc trỏ một ghi chú, bạn chỉ cần sử dụng lệnh sau:
Nhấp chuột phải vào ô mong muốn
Chọn tùy chọn “Chèn nhận xét” – “Insert Comment”
3. Sử dụng hàm IF
Chức năng này là một công cụ tuyệt vời để kiểm soát và làm chủ các điều kiện giá trị được yêu cầu.
Ví dụ: thông qua đó, bạn có thể xác định số lượng sản phẩm trong kho của công ty mình.
Để làm điều này, bạn cần sử dụng công thức sau:
= if (cellX <= 0; “Điều bạn cần biết 1”; “Điều bạn cần biết 2“)
Hoặc trong các điều khoản áp dụng hơn, nó sẽ là:
= if (B1 <= 0; “Được gửi đi”; “Còn hàng”)
Thông tin này cho Excel biết rằng nếu nội dung của ô B1 nhỏ hơn hoặc bằng 0. nó sẽ hiển thị thông báo “Sẽ được gửi” trong ô có chứa công thức.
Trong trường hợp nội dung lớn hơn 0, thông báo “Còn hàng” sẽ xuất hiện.
Theo https://adniasolutions.com/
Tham khảo thêm nhiều clip excel hỗ trợ công việc tại đây nhé cả nhà
https://www.youtube.com/c/clevercfo/videos
Tham khảo thêm tài liệu khóa CFO, KTT của CleverCFO nhé cả nhà
https://docs.google.com/forms/d/e/1FAIpQLSeG5ZHtZ7xnC1ByEmDeOJiueSz6ovYpr7rbmDnXZOKhd9ZxAw/viewform
Đặc biệt, hiện giờ CleverCFO có triển khai chương trình hỗ trợ cộng đồng, bước đầu tiên trong việc để phân tích dữ liệu hỗ trợ các thông tin ra quyết định – đó là trải nghiệm FREE 100%, (không ràng buộc phải tham gia khóa học), báo cáo công nợ hoặc dự báo dòng thu ạ.
https://docs.google.com/forms/d/e/1FAIpQLSfXC5alyuaJ8Wkgl6yZEh4xrsGEGPPJzno81F4boLTXh_kRkA/viewform
Khóa học CFO của CleverCFO mang tính chất ứng dụng thực tế, thực hành trên model, giúp các bạn ứng dụng ngay vào công việc.
CLEVERCFO CAM KẾT HOÀN TIỀN 100% SAU BUỔI HỌC ĐẦU TIÊN NẾU CẢ NHÀ KHÔNG HÀI LÒNG
=> KHÔNG CÓ RỦI RO
=> HÃY CHO MÌNH CƠ HỘI CHĂM LO TỐT HƠN CHO GIA ĐÌNH NHÉ.






