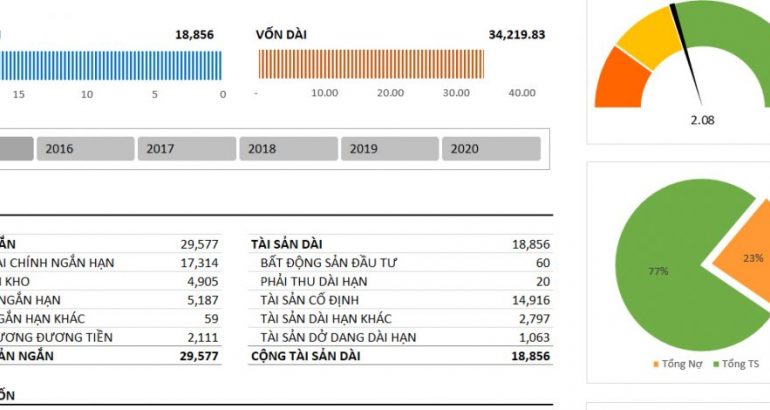
Hướng dẫn sử dụng Excel Slicer
Một trong những cách tốt nhất để nhanh chóng phân tích dữ liệu trong Excel là sử dụng bộ lọc và cách tốt nhất để lọc dữ liệu là sử dụng SLICER. Slicer làm cho trải nghiệm lọc dữ liệu của bạn tốt hơn rất nhiều. Nó nhanh, mạnh và dễ sử dụng. Đó là lý do tại sao nó là một phần của KỸ NĂNG EXCEL NÂNG CAO và hôm nay trong hướng dẫn này, chúng ta sẽ khám phá nó một cách chi tiết.
Excel Slicer là gì?
Excel Slicer là một loạt các button (nút) mà bạn có thể sử dụng để lọc dữ liệu từ một cột. Không giống như bộ lọc tiêu chuẩn, nó hiển thị cho bạn tất cả các mục có sẵn mà bạn có thể sử dụng để lọc dưới dạng các nút. Bạn có thể kết nối nó với một bảng hoặc bảng tổng hợp và tùy chỉnh nó theo cách bạn muốn (Màu, Phông chữ, Các nút…).
Chèn Slicer với một bảng trong Excel
Để chèn SLICER trong Bảng Excel, hãy sử dụng các bước sau.
Trước hết, nhấn CTRL + T để chuyển đổi dữ liệu (TẢI XUỐNG) thành bảng Excel, hoặc bạn cũng có thể chuyển đến Insert tab và nhấp vào bảng.

Sau đó, chọn bất kỳ ô nào trong bảng rồi đi tới → Insert Tab → Slicer (nhấp vào nút Slicer).

Khi bạn nhấp vào nút, bạn sẽ có một hộp thoại với tất cả các tên cột để chọn chúng để chèn một slicer

Cuối cùng, đánh dấu vào cột mà bạn muốn sử dụng làm bộ lọc (bạn cũng có thể đánh dấu đánh dấu nhiều hơn một cột) và nhấp vào OK.

Chèn một Slicer với một Pivot Table
Nhấp vào bất kỳ đâu trên bảng tổng hợp

Sau đó, đi đến → Insert → Slicer

Chọn cột mà bạn muốn sử dụng trong bộ cắt. Ở đây chúng tôi đã chọn khu vực

Cuối cùng, bấm OK.

Cách sử dụng Slicer trong Excel
Bây giờ chúng ta sẽ tìm hiểu cách sử dụng Slicer vì chúng ta biết cách chèn một. Chúng ta sẽ thảo luận về ba điều quan trọng bây giờ.
1. Chọn một mục Slicer đơn
Điều này khá đơn giản. Ngay sau khi bạn chèn một slicer, bạn nhấp vào bất kỳ nút nào để lọc dữ liệu của mình. Hãy thử hiểu nó bằng một ví dụ rất đơn giản.
Ở đây chúng tôi đã chèn một slicer vùng. Tất cả các nút được đánh dấu màu xanh lam (Đông, Bắc, Nam và Tây) đều được chọn. Do đó, bạn có thể xem dữ liệu của cả bốn vùng trong 1 pivot.

Bây giờ, chúng tôi chỉ cần lọc dữ liệu của mình cho Khu vực phía Bắc. Bấm vào nút North. Dữ liệu trong bảng tổng hợp sẽ tự động được lọc. Ngay sau khi bạn nhấp vào nút North, tất cả các nút khác sẽ bị mờ.

2. Chọn nhiều mục liền kề
Bây giờ, điều gì sẽ xảy ra nếu chúng ta cần chọn dữ liệu cho hai hoặc nhiều vùng. Giả sử chúng ta cần lọc dữ liệu cho Khu vực phía Đông và phía Tây. Nó rất là dễ. Bạn chỉ cần nhấn Ctrl và nhấp vào các nút bạn cần lọc.
Giống như ở đây, chúng ta sẽ nhấn Ctrl và nhấp vào East & West.

Bạn cũng có thể chọn hai hoặc nhiều nút liên tiếp bằng cách nhấp và kéo. Ở đây, chúng tôi có thể đã sử dụng phương pháp này nếu chúng tôi phải chọn dữ liệu cho East & North, hoặc North hoặc South hoặc South & West.
3. Xóa các mục đã chọn
Điều cuối cùng và quan trọng nhất là loại bỏ các bộ lọc. Khi bạn xóa tất cả các bộ lọc, tất cả dữ liệu của bạn sẽ hiển thị và tất cả các nút sẽ được đánh dấu. Bạn có thể thực hiện việc này chỉ với một cú nhấp chuột vào nút trên cùng bên phải của slicer.
Theo https://excelchamps.com/
Cách sử dụng 1 thủ thuật Excel không khó, bạn có thể tìm nó ở rất nhiều trang khác nhau, nhưng quan trọng là cách sử dụng và ứng dụng nó để giải quyết các vấn đề hay gặp trong công việc như thế nào.
Cùng xem một số chia sẻ của CleverCFO về slicer qua clip nhé
- Sử dụng Slicer trình bày bảng cân đối kế toán rất hay
- Sales Dasboard P1: Sử dụng slicer báo cáo tổng hợp bán hàng
- Xem mọi báo cáo quản trị trên một báo cáo sử dụng slicer
Tham khảo khóa học 100 thủ thuật Excel online để giúp giải quyết các vấn đề thường gặp trong tài chính, quản trị và thuế.
https://www.youtube.com/watch?v=LtjMyxg7iXE&t=28s
Tham khảo thêm tài liệu khóa học CFO, Kế toán trưởng của CleverCFO nhé cả nhà
https://docs.google.com/forms/d/e/1FAIpQLSeG5ZHtZ7xnC1ByEmDeOJiueSz6ovYpr7rbmDnXZOKhd9ZxAw/viewform
Khóa học CFO của CleverCFO mang tính chất ứng dụng thực tế, thực hành trên model, giúp các bạn ứng dụng ngay vào công việc.
CLEVERCFO CAM KẾT HOÀN TIỀN 100% SAU BUỔI HỌC ĐẦU TIÊN NẾU CẢ NHÀ KHÔNG HÀI LÒNG
=> KHÔNG CÓ RỦI RO
=> HÃY CHO MÌNH CƠ HỘI CHĂM LO TỐT HƠN CHO GIA ĐÌNH NHÉ.






